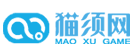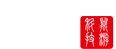说是实例,其实也没算不上,我也没做完,确切的说是做完后忘记全程截图了,这回的实例算是个小教程吧,内容就是上次准备过的内容,一张日本地图。主要的内容就是如何import来直接生成一个相对准确的地形轮廓。这个对于制作一张全新的地图而言是很有帮助的,这也是为什么我上次说import很重要的原因。
其实本身地图制作没什么难度的,看遍教程熟悉下操作,基本上就能上手了。然而要创建一个全新的地图比起修改还是要麻烦不少,如果纯粹的手工绘制,必须及其的细心,否则地图很大程度上会出现扭曲,变形的情况。因而编辑器提供了import的功能,通过现成的地表轮廓图直接生成一张粗略的地图,剩下的就是自己的修改。这个实例主要就是将如何通过import来生成地图。
剩下的自己看着前一篇教程,自己选择不同的操作修改吧,应该没什么问题的。
进入正题,首先我们需要一张原始的地图,不管是史实的地图,还是虚构的地图,我们先去晚上找到一张自己满意的地图,如果纯粹是自己设想的地图,那么可以选择自己用绘图工具话,注意用对颜色的话,比从网上下地图更简单了。
这次实例我选择话一张日本的地图吧,于是我选择了一张世界地图,然后用photoshop打开这张地图。选取了日本及其附近地区。
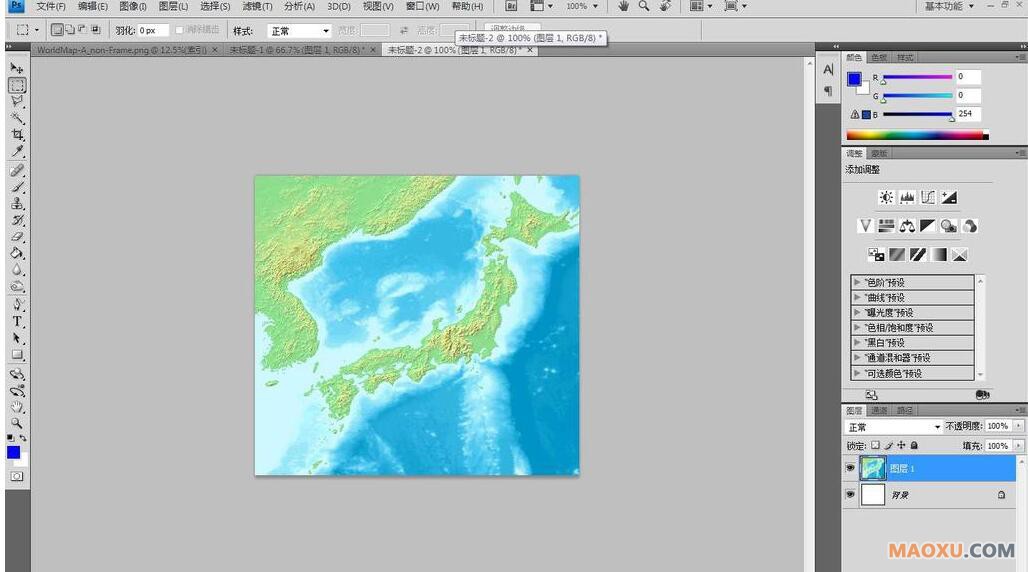
先来看看成品(上次做完的,并非本次实例的最终效果),我们要将这张图变成这样的颜色。
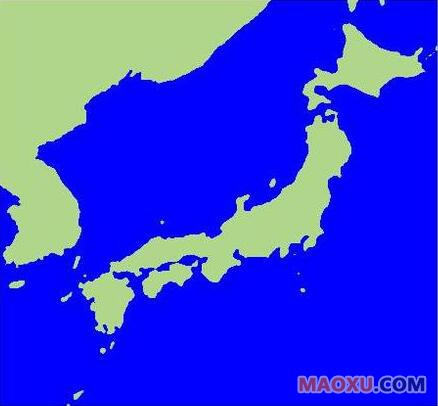
首先我们来处理海域,一开始用魔棒工具随意的再海面上选取,然后删除。
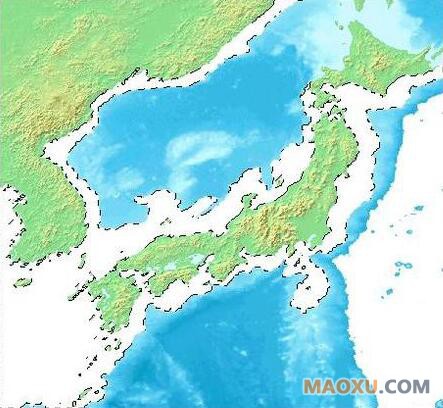
删除一大片之后,可以用橡皮擦将剩下的海面处理干净。

剩下的陆地中间的难处理的一些,可以放大后再用魔棒工具选取删除。我这里大致处理下,毕竟只是教程,没必要很精细。而上面的成品和之后展示完成的地图是之前做完的,并不是教程的效果,因而比较精细,当然各位自己做时可以仔细点。

接下来我们为海洋上色。打开你地图编辑器下的这一张地形颜色图。我们用吸管工具提取ocean的深蓝色。

然后回到那张地图,为海洋上色,具体方法随便,我是再空白处用魔棒工具选取然后用油漆桶工具,一下大部分都上完色了。

剩下一些就可以放大后,按同样方式处理。完成之后差不多是这样。

剩下的是陆地了,相对好办一些。
同样,先吸管工具选取颜色,我们选取plains的淡绿色。
为陆地上色,我是通过魔棒选择海洋,然后选择反向,用油漆桶工具上色。
完成后,基本上就是如此了。
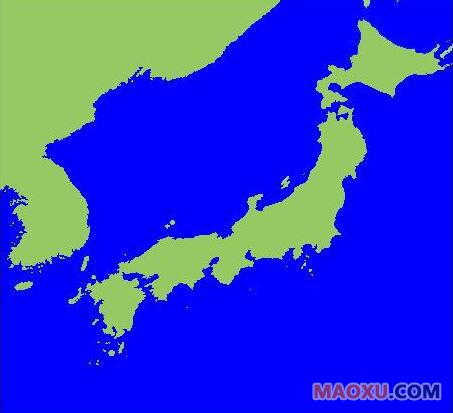
有一点需要注意的是图片的像素大小,似乎如果不符合的话,import进去会惨不忍睹,我也没研究过,我习惯用的448*416。虽然导入后有点小问题,但大致ok,所以我就一直这个做的,其实我也没有大量做过地图,所以这里实际该用多少也说不准,也没经验总结,各位自己估量吧。
随后选择保存,文件名应该是这个格式的xxx-c.bmp,保存到编辑器目录下editorData/mapData里。
然后我们可以进编辑器new+import了。顺便说一下。默认new出来的地图大小相对战团的原始地图而言是比较小的。
所以各位希望地图大或小可以在编辑器目录下settings里自行设置。
# Size of new maps when created (in game units)
MapWidth=400
MapHeight=400
我们现在打开编辑器,通过右下角,Menu里的new来创建一个新地图。玩了之后依然是菜单Menu,点击import。跳出如图选单。选择你刚才保存的那个图片文件。顺便说一下,imoprt除了可以导入地表轮廓,同样可以导入地表。像图中有些是janmap-c,有些是janmap,后者就是地形的。但地形比较麻烦,我一般不导入,这个以后再说。现在我选择刚才保存的xx-c.bmp。此图有误,把第一次错的上传了,图中应该为xx-c.bmp
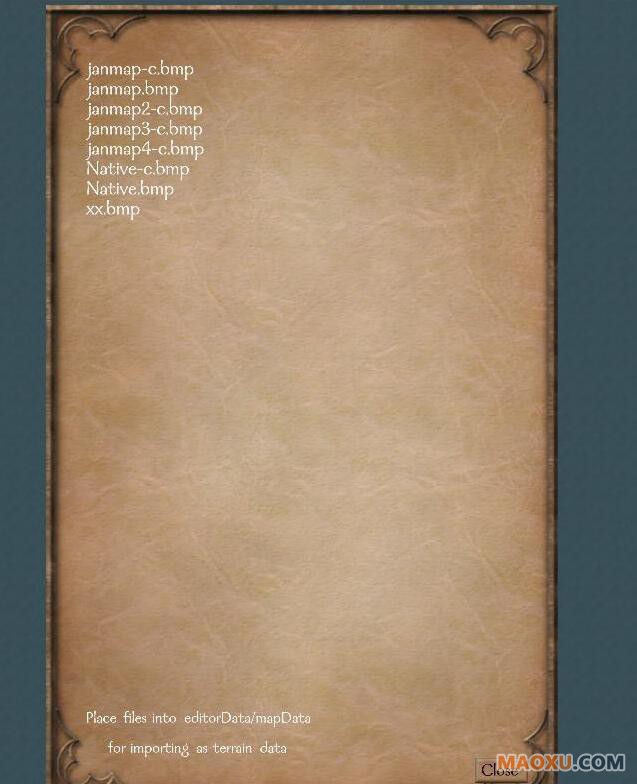
基本上大致形状出来了把。剩下的就是自己的修改处理了。
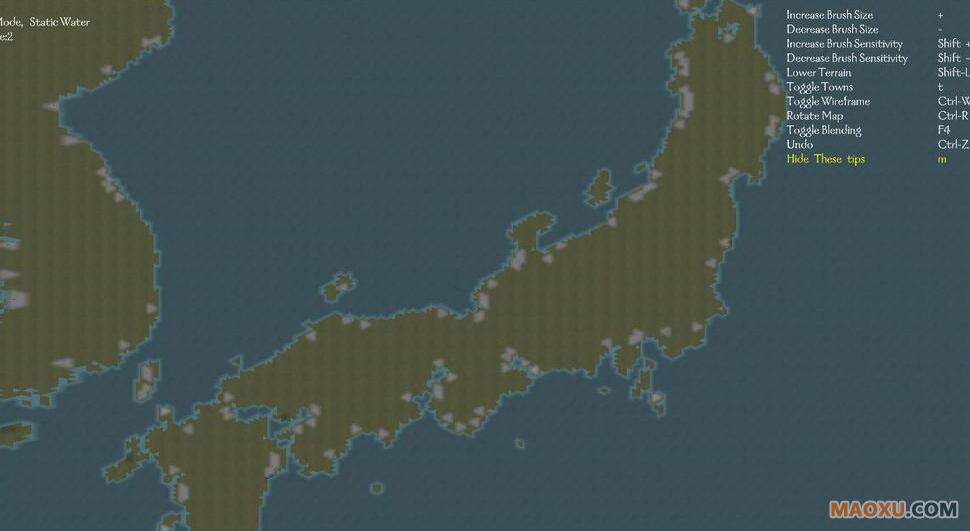
-------------------------------------------分割线 算是实例第一部分结束,有没有第二部分未知-------------------------------------------------
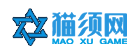
 登录
登录